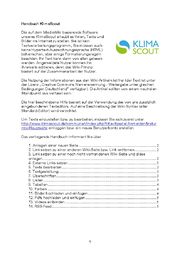Hilfe:Inhaltsverzeichnis
Mitarbeit im KlimaScout
Sie führen in einer Kommune eine Maßnahme zur Anpassung an den Klimawandel durch?
Sie arbeiten in einem Forschungsprojekt zur Klimawandelanpassung?
Dann bieten wir Ihnen hier die Möglichkeit, Ihre Maßnahme oder Ihr Projekt in Wort und Bild vorzustellen. Nutzen Sie das Wiki als Plattform, um Ihre Erfahrungen mit anderen zu teilen oder Ihr Anpassungsprojekt bekannt zu machen.
So funktioniert das Wiki
Die auf dem MediaWiki basierende Software unseres KlimaScout erlaubt es Ihnen, Texte und Bilder ins Internet zu stellen. Sie ist kein Textverarbeitungsprogramm, Sie müssen auch keine Hypertext-Auszeichnungssprache (HTML) beherrschen, aber einige Formatierungsregeln beachten. Ihr Text kann dann von allen gelesen werden. Angemeldete Nutzer können ihn ihrerseits editieren, denn das Wiki-Prinzip basiert auf der Zusammenarbeit der Nutzer.
Die Nutzung der Informationen aus den Wiki-Artikeln ist frei (der Text ist unter der Lizenz „Creative Commons Namensnennung - Weitergabe unter gleichen Bedingungen Deutschland“ verfügbar). Die Artikel sollten von einem neutralen Standpunkt aus verfasst sein.
Die hier beschriebene Hilfe basiert auf der Verwendung des von uns zusätzlich eingebundenen Texteditors. Auf eine Beschreibung der Wiki-Syntax (alter Standard-Editor) wird verzichtet.
Um Texte einzustellen bzw. zu bearbeiten, müssen Sie sich zuerst rechts oben auf der Seite einloggen bzw. ein neues Benutzerkonto erstellen.
Anlegen einer neuen Seite
Geben Sie den gewünschten Seitennamen im Suchfeld rechts oben ein und klicken Sie auf „Seite“. Falls die Seite in der Trefferliste noch nicht existiert, kann sie jetzt über „Erstelle die Seite ...“ angelegt und befüllt werden. „Seite speichern“ bitte nicht vergessen. Achtung: Die Seite ist mit keiner anderen Seite im Wiki verlinkt. Seitennamen dürfen mit Ausnahme von - und _ keine Sonderzeichen enthalten. Der erste Buchstabe des Seitentitels wird vom Wiki automatisch in einen Großbuchstaben umgewandelt.
Link setzen zu einer anderen Wiki-Seite
Eine Seite mit dem Wiki verlinken können Sie, wenn Sie eine bestehende Seite bearbeiten, dort den zu verlinkenden Text markieren, auf das Symbol mit der Weltkugel aus der oberen Icon-Reihe in der Mitte des Editors klicken und den Namen der gewünschten Zielseite eintippen, aus der Trefferliste auswählen und „OK“ klicken. Speichern nicht vergessen.
Zum „Entlinken“ Link markieren und das Icon „Link entfernen“ anklicken. Bitte beachten Sie, dass Sie auf den von uns gestalteten Portalseiten keine Links einfügen können; wir übernehmen das für Sie.
Das Praktische an Wikis ist, dass man von jedem Punkt in einem Artikel zu jedem anderen Wikiartikel, Unterkapitel oder mitten in einen Text verlinken kann. Durch diese Verweise müssen Informationen nicht mehrfach ins Wiki eingegeben werden. Wenn Sie sich einen Link im Wiki wünschen, kontaktieren Sie uns oder klicken Sie hier.
Link setzen zu einer noch nicht vorhandenen Wiki-Seite und diese anlegen
Textstelle in der Quellseite markieren, dann das Icon „Link einfügen“ anklicken, im Pop-Up-Fenster den Namen der (noch nicht) existierenden Zielseite eintragen und „OK“ klicken. Abschließend „Seite speichern“ klicken. Der neue Link wird in der Quellseite rot dargestellt, das heißt, die Zielseite ist noch nicht vorhanden. Ein Klick auf den roten Link erstellt die neue Zielseite, diese kann jetzt mit Inhalt gefüllt und muss noch gespeichert werden.
Externe Links setzen
Textstelle markieren, „Link einfügen“-Icon anklicken, externe Linkadresse im Format http://www..... Eingeben und „OK“ klicken. Speichern nicht vergessen.
Texte bearbeiten
[[File:]]Im Modus „Bearbeiten“ stehen ähnlich wie in einem Textverarbeitungsprogramm über den Grafik-Icons des Texteditors eine Vielzahl von Funktionen zur Formatierung zur Verfügung. Mit „Texteditor deaktivieren“ gelangen Sie zum ursprünglichen Wiki-Editor, für dessen Nutzung etwas mehr an HTML-Kenntnissen empfehlenswert sind. Bearbeitungen speichern (unten links) bitte nicht vergessen. Evtl. Art der Bearbeitung im Eingabefeld „Zusammenfassung“ kurz beschreiben.
Textgestaltung
Die Textgestaltung ist möglich über die Schaltflächen fett, kursiv, unterstrichen etc. Zu Überschriften, siehe Hinweise unten. Schriftart und Schriftgröße wählen Sie über die Drop-Down-Menüs aus. Um das Drop-Down-Menü zu öffnen, klicken Sie auf das entsprechende graue Kästchen mit schwarzem Dreieck. Speichern nicht vergessen.
Überschriften
Überschriften unterschiedlicher Ordnung wählen Sie im Drop-Down-Menü „Normal“ aus. Ab der 4. Überschrift wird automatisch ein verlinktes Inhaltsverzeichnis erstellt. Um das Drop-Down-Menü zu öffnen, klicken Sie auf das entsprechende graue Kästchen mit schwarzem Dreieck. Speichern nicht vergessen.
Listen
Text bringen Sie in Listenform, indem Sie diese markieren. Ein Klick auf das Icon „nummerierte Liste“ oder „Liste“ weist die Formatierung zu. Eingerückte Listen sind nur im Quellcode per Wiki-Syntax gestaltbar. Speichern nicht vergessen.
Tabellen
Tabellen verbessern die übersichtliche Darstellung von Informationen. Nach einem Klick auf das Tabellensymbol im Texteditor erhalten Sie ein Fenster, in dem Sie die Anzahl der Tabellenzeilen und -spalten, Zellgrößen, Rahmen, Überschriften etc. festlegen können. Über das Kontextmenü (rechte Maustaste) kann die Tabelle weiter verändert werden. Von der Verwendung zu sehr verschachtelter Tabellen wird abgeraten, da diese die Weiterbearbeitung durch andere Autoren erschweren. Speichern nicht vergessen.
Farben
Wie von einer Textverarbeitung gewöhnt, können Sie auch im Wiki Buchstaben, Wörter, ganze Absätze farbig gestalten oder eine Hintergrundfarbe zuweisen. Dazu die betreffende Stelle markieren und anschließend die Icons „Textfarbe“ bzw. „Hintergrundfarbe“ anklicken. Speichern nicht vergessen.
Sie können die Farbgestaltung wieder rückgängig machen, indem Sie das betreffende Icon anklicken und „Automatisch“ auswählen. Speichern nicht vergessen.
Bilder hochladen und einfügen
In der Navigation links unter Werkzeuge "Datei hochladen" aufrufen und Formular benutzen. Es können die Bildformate jpg, png, gif hochgeladen werden, jedoch keine Videos. Bitte laden Sie nur Dateien hoch, für die Sie das Urheberrecht besitzen.
Nach dem Medienupload im Texteditor das Bild-Icon anklicken, das Bild über den Bildnamen mit Hilfe des Eingabefelds "Dateiname" suchen, bei Bedarf im Feld "Beschreibung" eine Bildunterschrift zufügen, im Feld "Bildtyp" Thumbnail auswählen und Breite oder Höhe des Vorschaubildes festlegen. Die Verlinkung auf das große dahinterliegende Bild erledigt das Wiki für Sie.
Die Auswahl von "Frame" im Feld Bildtyp fügt um das Bild einen Rahmen ein. Der Editor arbeitet bei der Bildeinbindung leider nicht fehlerfrei, Einstellungen zur Ausrichtung und Größe der Bilder sind daher nur eingeschränkt nutzbar.
Falls Sie den Namen des Bildes vergessen haben, können Sie sich links in der Navigationsleiste über Werkzeuge / Spezialseiten / Medien / Dateiliste alle Bilder mit den zugehörigen Informationen anzeigen lassen.
Pdfs hochladen und einfügen
Der Upload von pdfs ist in einem Wiki nicht vorgesehen. Mitarbeiter des Klima-Bündnis können Dateien per ftp in Klima-Bündnis-eigenen Webspace hochladen und vom Wiki mit einem externen Link darauf verlinken. Nicht-Klima-Bündnis-Mitarbeiter müssten für diesen Zweck eigenen Webspace nutzen oder sich wegen dem Upload mit dem Wiki-Administrator im Klima-Bündnis in Verbindung setzen.
Videos einbinden
Der Upload von Videodateien in das Wiki ist nur über eine Einbettung von z.B. Youtube möglich. Die EmbedVideo parser function kann so aktiviert werden: Im Texteditor „Quellcode“ anklicken und anschließend an betreffender Stelle den Quellcode eingeben {{#ev:service|id}} wobei "service" der Name des video sharing service ist (Beispiel youtube) und id der Name des Videos ist, der eingebettet werden soll. Beispiel: {{#ev:youtube|crQAyYwl2Ss}}.
Seite speichern nicht vergessen.
RSS-Feed
Auf Wunsch können Sie sich per RSS-Feed auf Veränderungen im Wiki hinweisen lassen. Dabei haben Sie die Wahl zwischen zwei Varianten, nämlich die Anzeige der letzten Veränderungen im Wiki oder nur den Hinweis auf neu hinzugekommene Seiten.
Um zu den letzten Änderungen (recent changes-feed) zu gelangen, klicken Sie auf den folgenden Link: http://p145893.mittwaldserver.info/kommunen//index.php?title=Special:Recentchanges&feed=rss
Um den Hinweis auf neue Seiten (new pages feed) zu erhalten,klicken Sie auf den folgenden Link: http://p145893.mittwaldserver.info/kommunen//index.php?title=Special:Newpages&feed=rss
Lizenzrechtliche Informationen
Beachtung der Urheberrechte
Details / Erläuterungen zur Auswahl der Lizenz beim Upload von Bildern